Setting up the Untapped.gg Twitch Extension for MTGA
What's included in the Twitch Extension
Take your stream to the next level and improve your viewer's experience with Untapped.gg’s Twitch Extension for Magic the Gathering: Arena, which includes:
- Deck Tracker: Shows viewers the deck you're playing and remaining cards
- Deck Export: Viewers can easily copy the deck you play
- Interactive Tooltips: Viewers can hover cards on the battlefield or in hand
- Zone Explorer: Viewers can see what's in libraries, graveyards and the exile
- Automatic Chat Bot: Responds to !deck commands in Twitch Chat as soon as you start playing, with no additional setup required!
Scroll down to see how you can add this extension to your stream!
How to set up the Twitch Extension
Step 0: Prerequisites
In order to use the extension, you will need the following:
- Your own Twitch Channel
- A Windows or macOS device, which can run MTG Arena and the Untapped.gg Companion at the same time
- A free Untapped.gg account. You can create it at https://accounts.untapped.gg/create
Step 1: Download the Untapped.gg Companion
You can download the Untapped.gg Companion here. If you already have it installed, skip this step, but make sure you have version 1.1 installed.
Step 2: Install the Twitch Extension
a. Follow this link or go to your Creator Dashboard on Twitch, click on the 'Extensions' tab on the left, and search for 'Untapped.gg'.
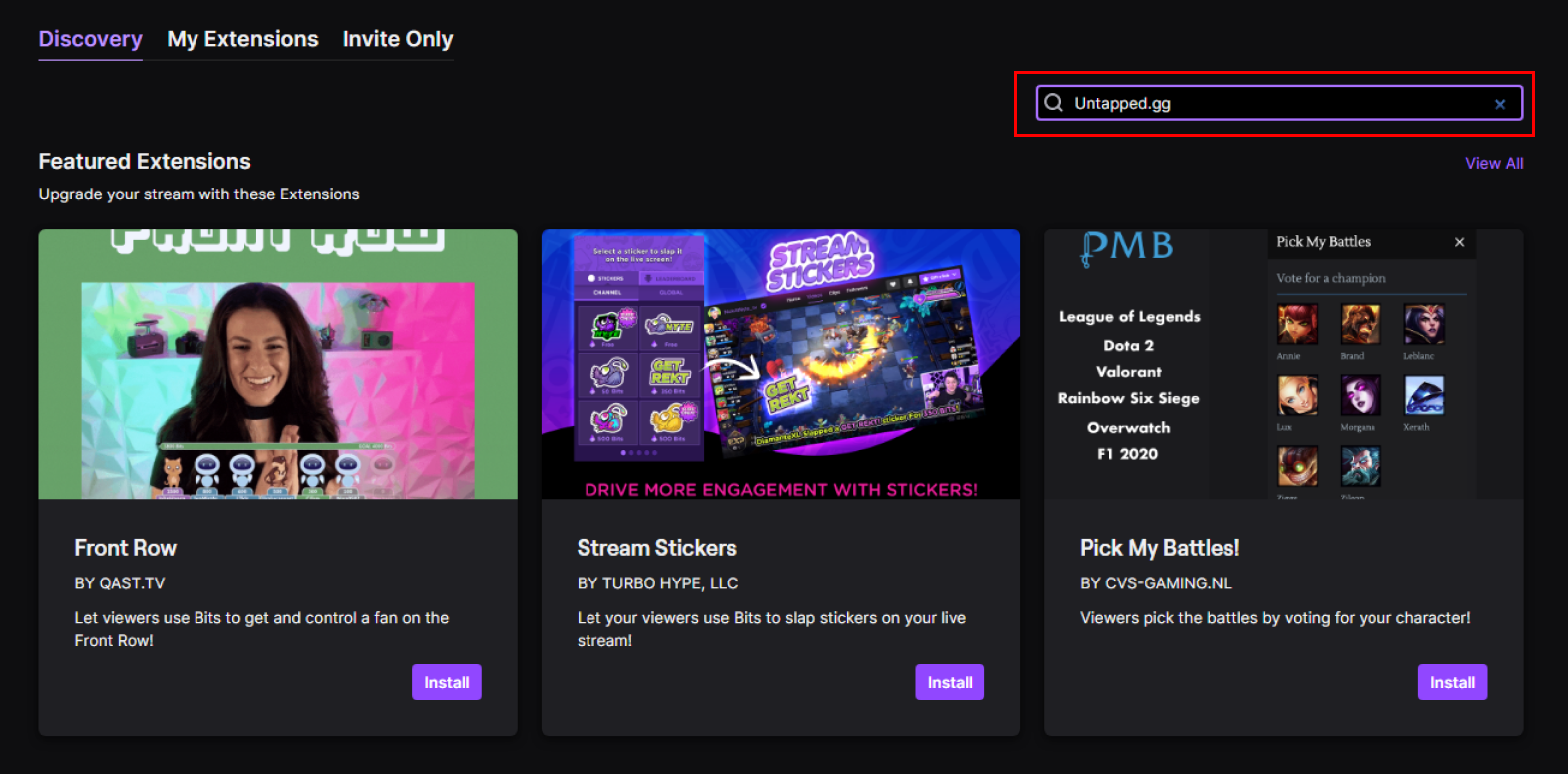
b. Click on the '+ Install' button in the top right corner.
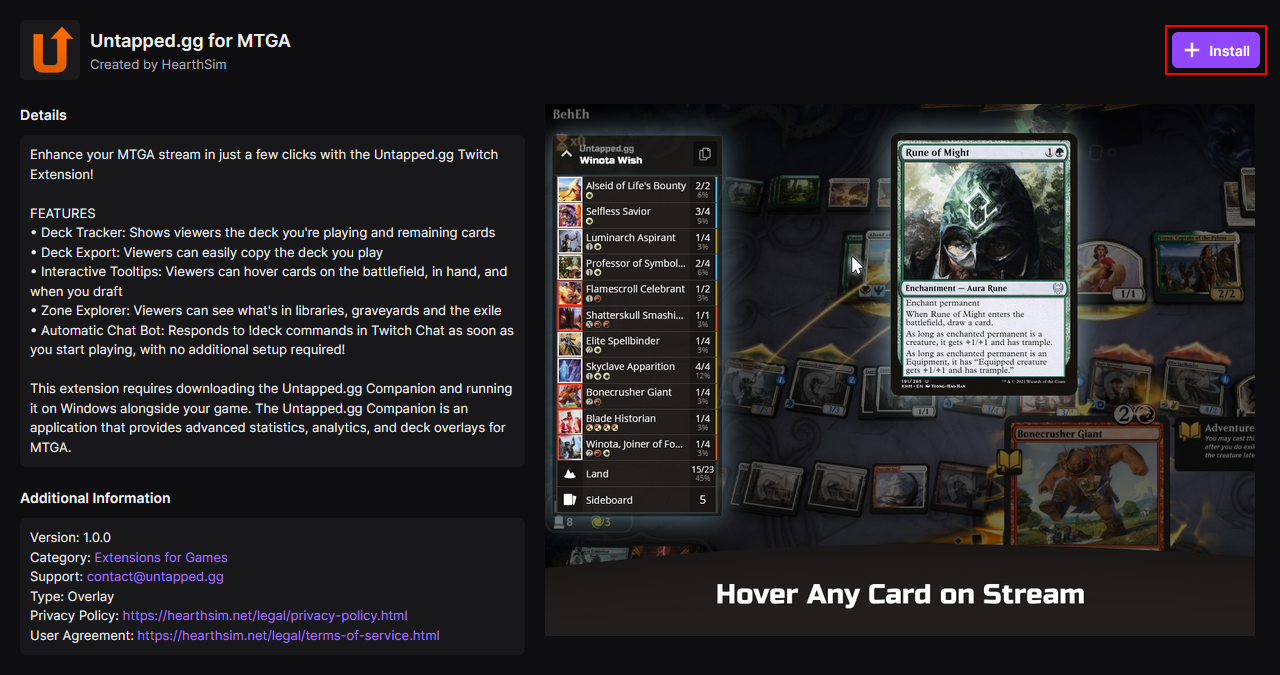
c. Click on the 'Configure' button in the popup. If you've accidentally closed the popup don't worry - you can just return to the extension page above and will find the 'Configure' button where the 'Install' button was previously located.
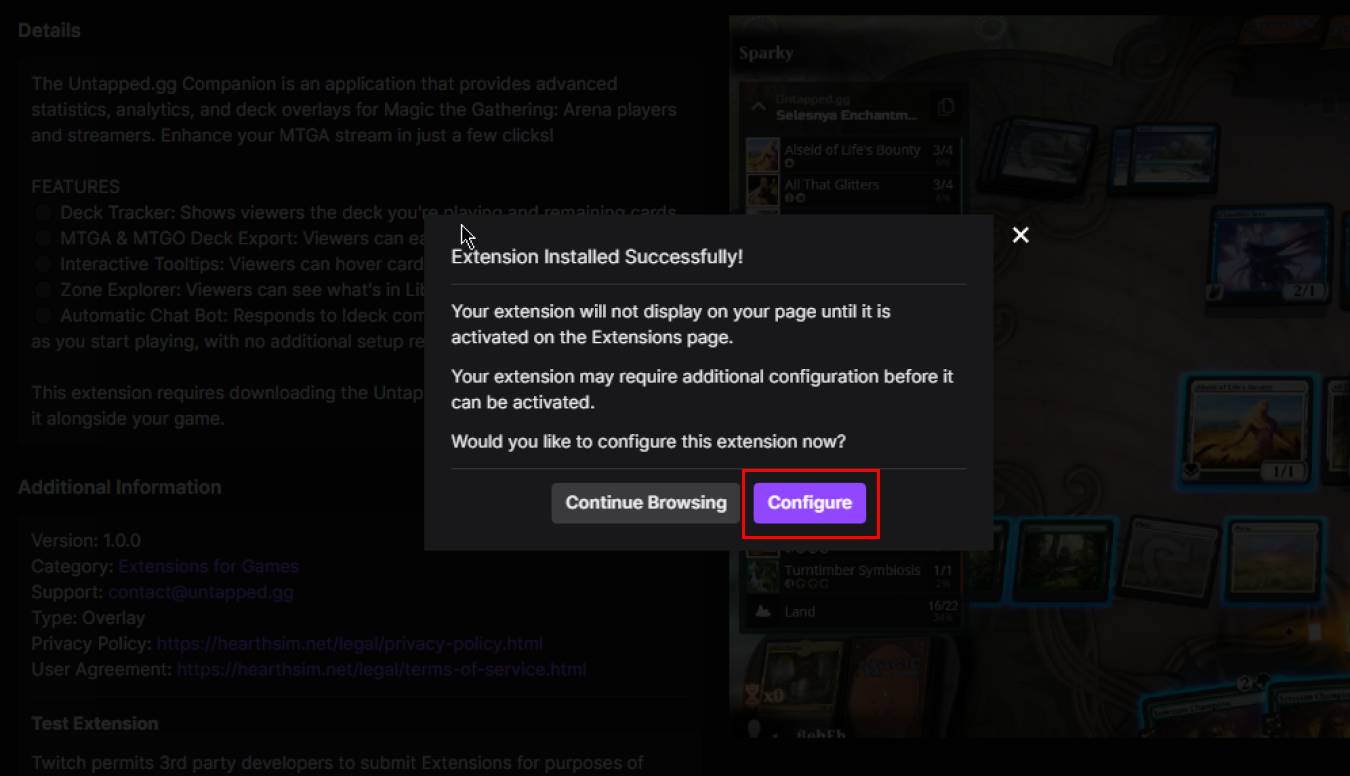
Step 3: Retrieve your Extension Key
a. Leave your browser open, and start the Untapped.gg Companion and connect your account. If you don't have an Untapped.gg account, you can create one here.
If you've already connected your Untapped.gg account with the Companion, proceed to the next screenshot:
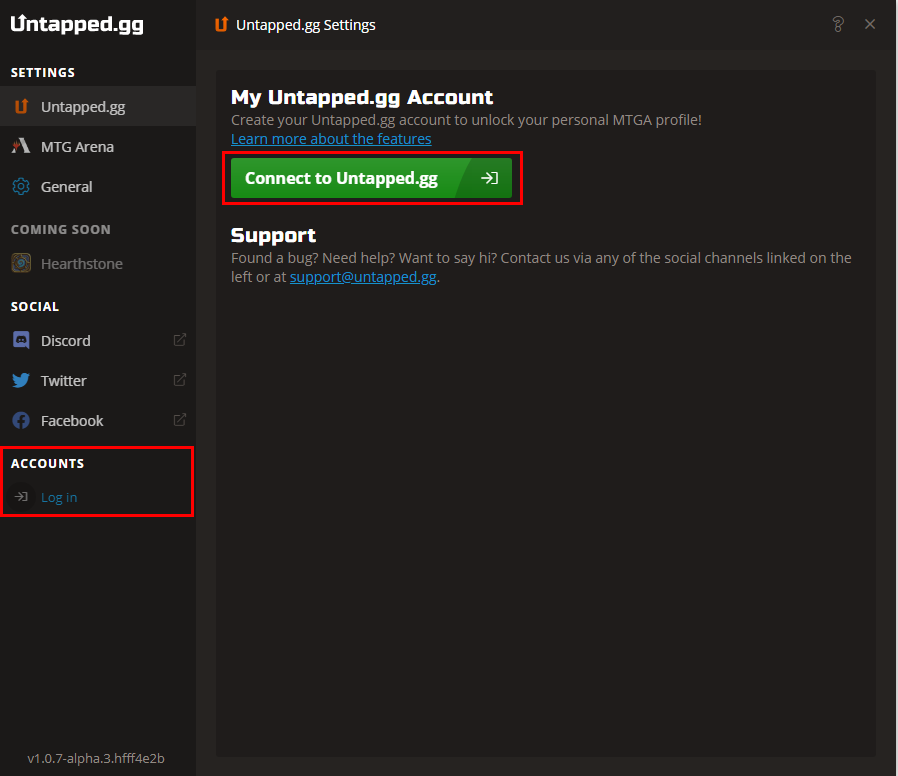
b. Once your account is connected, click on the MTG Arena tab in the left menu:
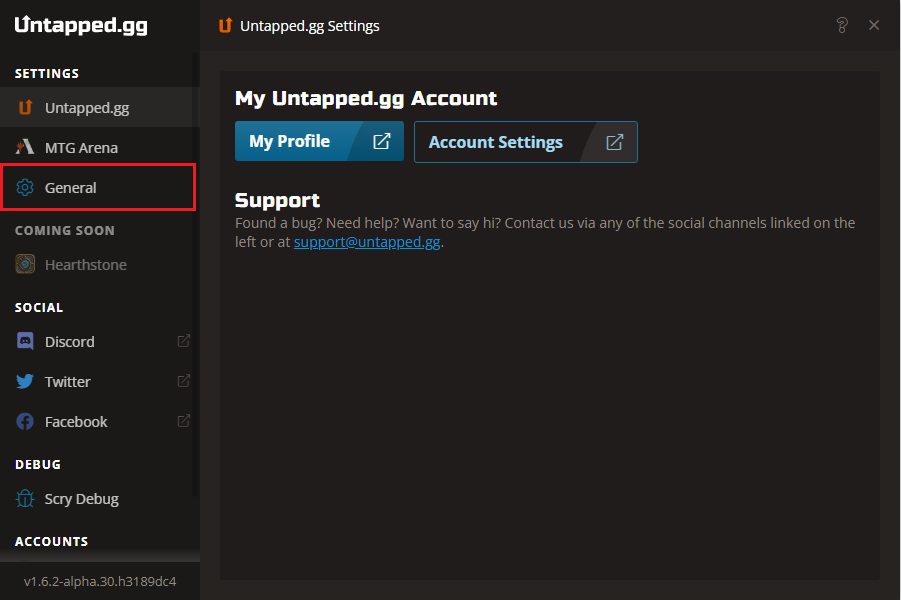
c. Scroll to the Recording and Streaming section and click on the 'Setup Twitch Extension' button:
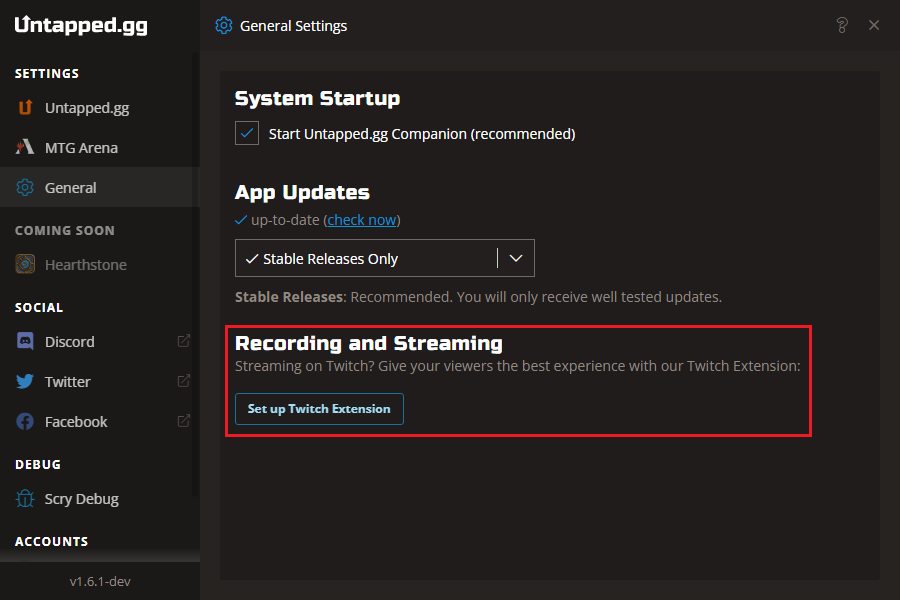
d. In the popup, click on 'Enable Twitch Extension':
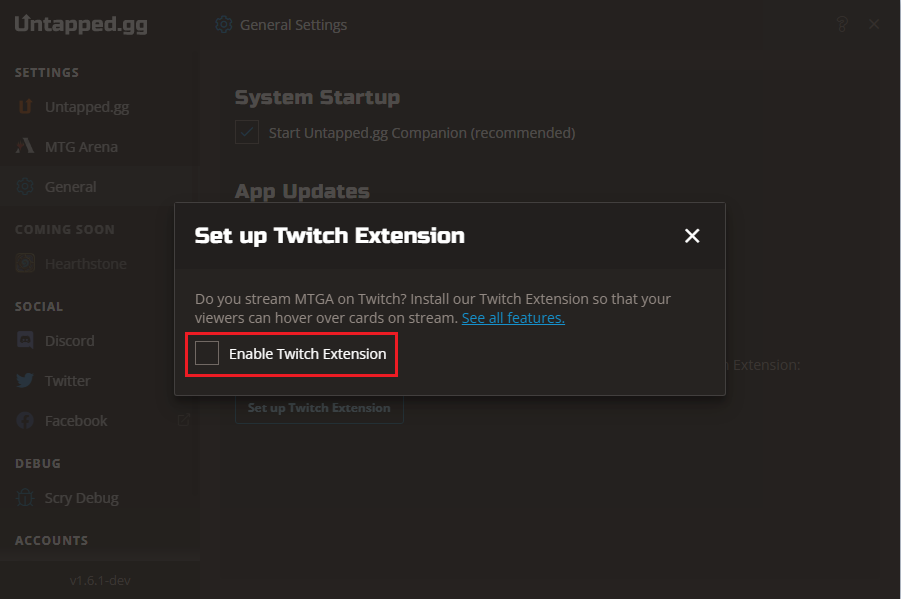
e. Click on 'Copy to Clipboard' to copy the Extension Key.
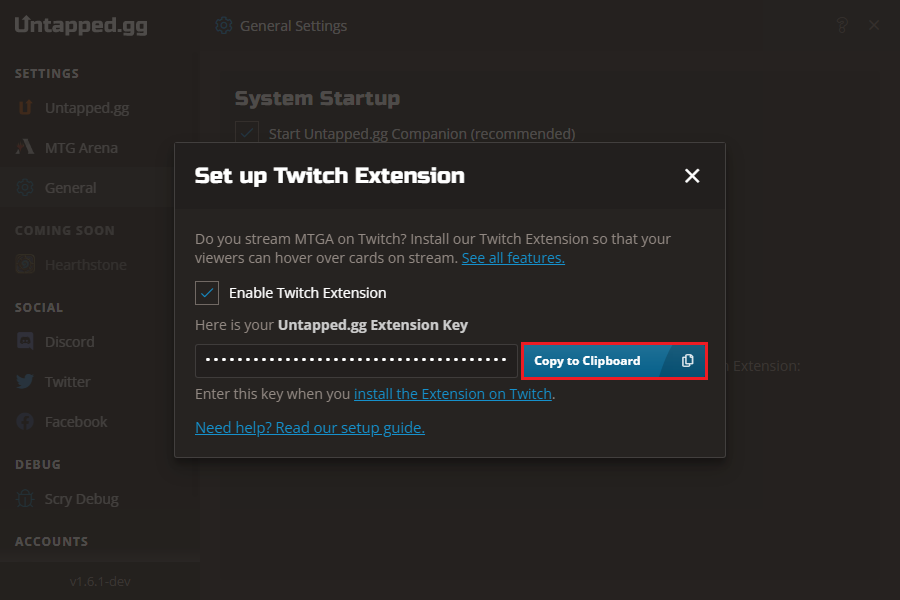
Step 4: Insert Extension Key on Twitch
Return to your browser, and paste the Extension Key in the box.
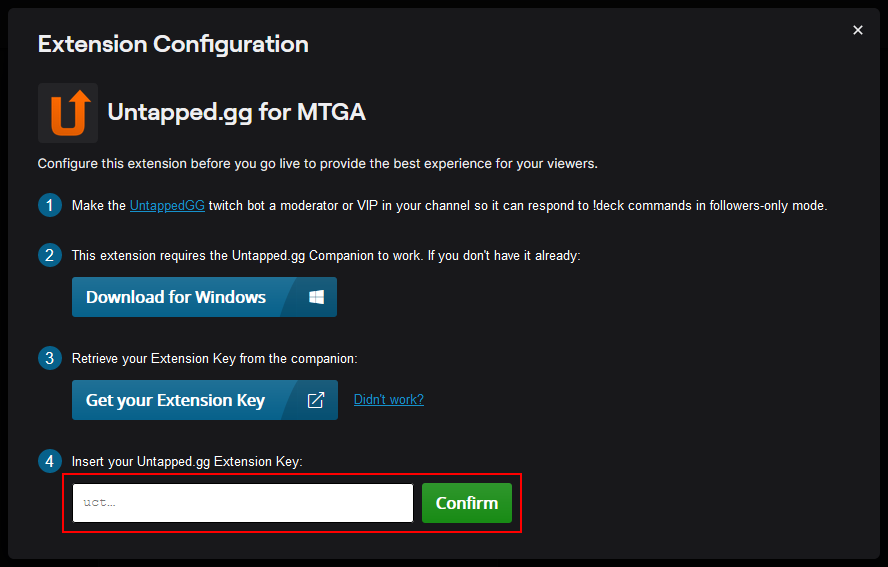
If you've accidentally closed your browser, you can also click the link in the Companion below the 'Copy to Clipboard' button to return to the extension page, where you will find the 'Configure' button.
Step 5: Give our chat bot permission to chat in your channel
Visit the Community Roles manager in your Twitch Creator Dashboard to give our chat bot "UntappedGG" permission to chat even while your in followers-only or subscribers-only mode. You can recognize the right account by the orange U.
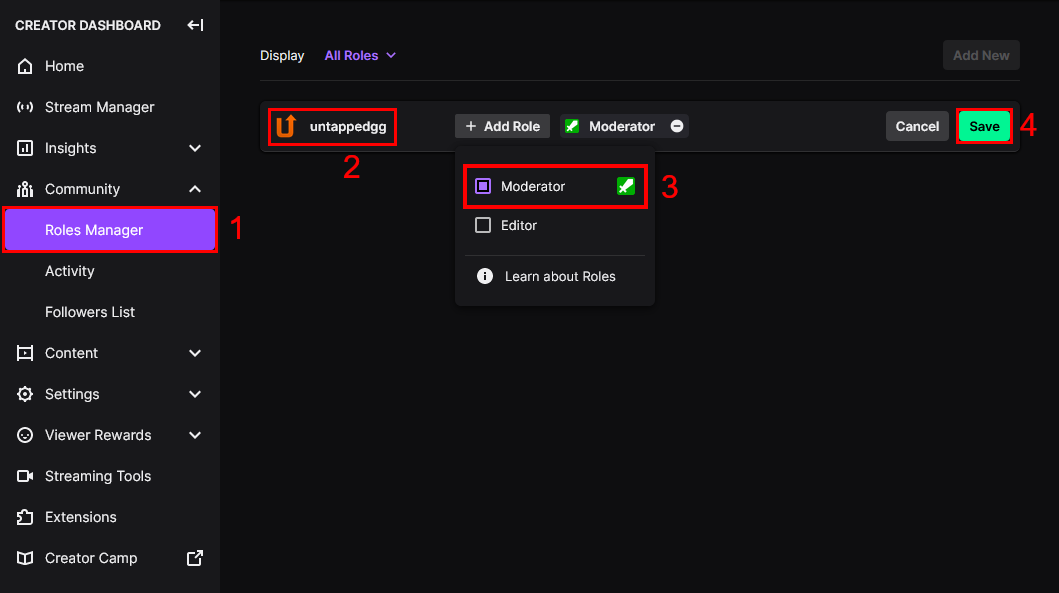
Step 6: Activate the Twitch Extension
You're nearly there! Now all you need to do is activate your new extension.
- Go to the Extensions tab on your Creator Dashboard.
- Click on 'My Extensions'.
- Select the 'Untapped.gg for MTGA' extension, click on 'Activate' and 'Set as Overlay 1'.
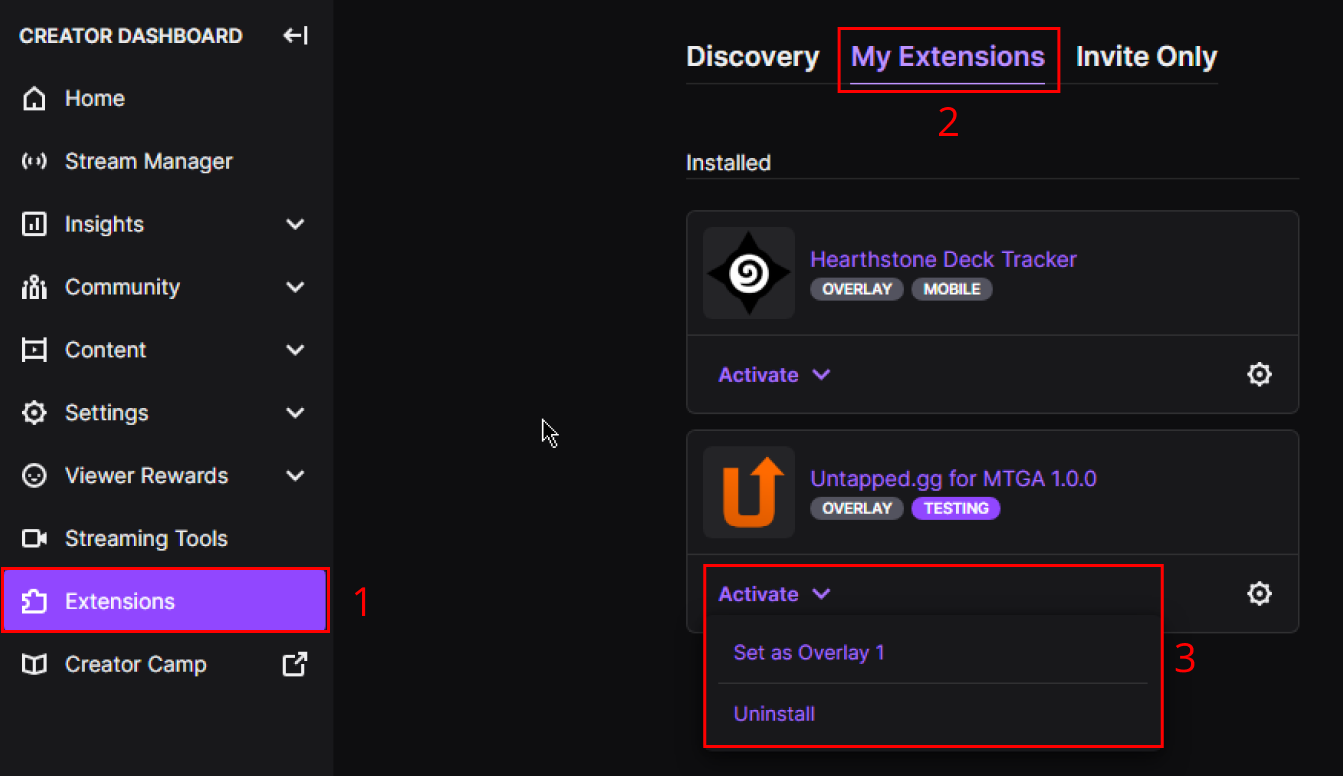
If you were using Cardboard.live before, see how you can prevent it from replacing the Untapped.gg Extension without your consent.
That's it, you're all set!
At this point, the extension should appear on your channel whenever you're playing MTGA with the Untapped.gg Companion running.
If something is not working, return to the Twitch Extension Setup in the Untapped.gg Companion (under 'MTG Arena'). All items must be green for the extension to work. If you just went live, it may take a few minutes for Twitch to notify the companion that you're online.
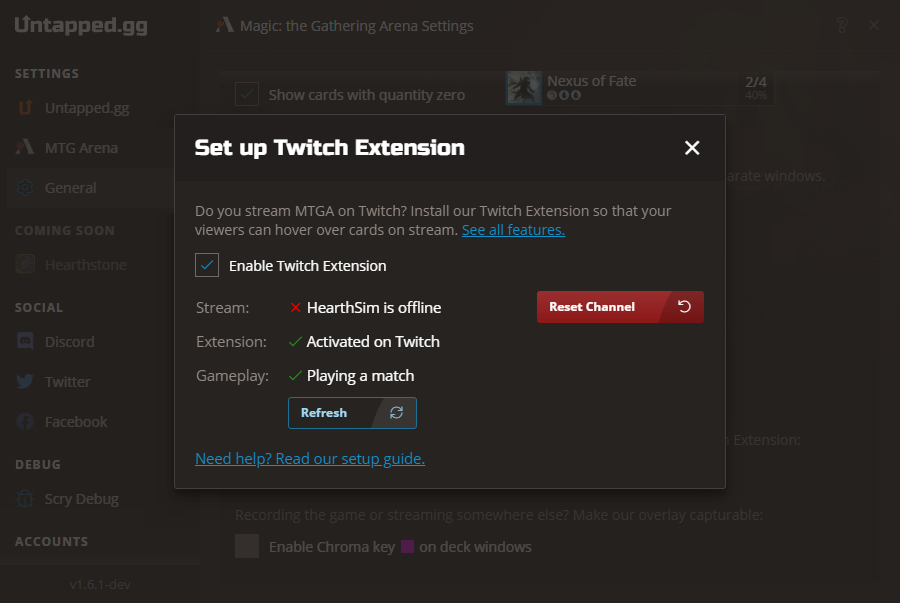
Is something not working, or do you need help with the setup? Please email our support team at contact@untapped.gg or contact us on our Discord server.
